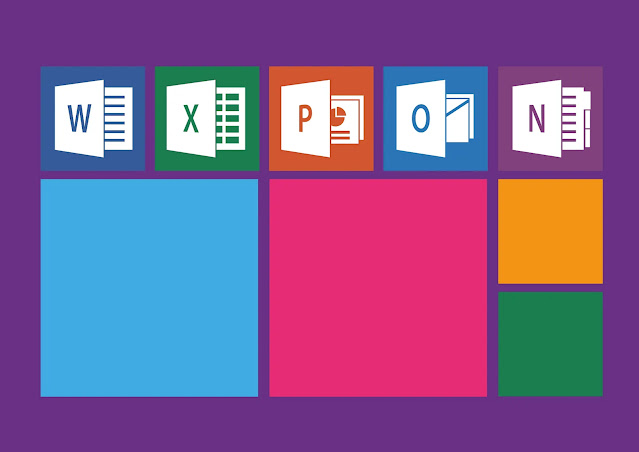How to Reinstall a Laptop Operating System
How to Reinstall a Laptop Operating System
dulangan
---
There are many reasons why we need to reinstall the operating system on our laptop. Maybe our laptop is infected with a virus or malware that causes slow or unstable performance. Or maybe we need to change the operating system when we decide to upgrade our laptop. Whatever our reasons, reinstalling the operating system on a laptop can be a solution to fix the problem and improve its performance.
What Is an Operating System?
The operating system is the most important program in operating and managing all hardware components, from the processor, RAM, hard disk, graphics card, to the keyboard and touchpad. The operating system helps laptops to be able to interact with hardware and software and manage the use of resources efficiently to run the applications we need. There are several types of operating systems that are often used on laptops, such as Windows, MacOS, and Linux. The use of the operating system on a laptop is important in ensuring that the laptop's performance remains optimal and can be used easily by users.
Some of the benefits of the operating system are as follows
1. Manage Hardware
The operating system on a laptop can access and manage all hardware connected to the laptop, including main hardware such as processors, RAM, hard disks, graphics cards and other hardware such as keyboards, touchpads, speakers, webcams, and others.
2. Manage the Software
The operating system on a laptop has the ability to access and manage all programs or applications installed on your laptop.
3. Presenting the User Interface
The operating system on a laptop provides a user interface that makes it easy for users to perform various actions, such as accessing files, installing programs, adjusting laptop settings, and so on.
4. Providing Security Certainty
The operating system on a laptop has the ability to provide security guarantees, such as protection against spyware, viruses or other malware.
5. Simplify Data Management
The operating system on a laptop offers the convenience of managing various file types and formats such as documents, images, audio, video and others.
6. Increase Efficiency and Speed
The operating system on a laptop can manage resources such as CPU, RAM, and memory to increase the efficiency and speed of the laptop. This is very important so that the laptop can work faster and more effectively.
How to reinstall the operating system on a laptop
1. Preparation
Before starting the process of installing the operating system on a laptop, be sure to back up your important data. In addition, make sure you know the type of operating system to be used, and make sure you have the necessary installation files and serial numbers.
2. Boot from CD/DVD or USB
After placing the CD/DVD or USB operating system on your laptop, make sure your laptop is set to boot from CD/DVD or USB by changing the boot order in the BIOS. Usually, you can press the F2, F12, or Del key during boot to enter the BIOS menu. Look for the Boot sequence or Boot priority option, and set the order like CD/DVD or USB then hard drive.
3. Start the installation process
After the computer/reboot and switch to the CD/DVD or USB operating system, you will see a menu display. Select the installation option and follow the instructions. You need to read the license terms and agree with them to continue with the installation process.
4. Choose the Language and Keyboard Layout
On this page, you can select the language of the operating system and keyboard layout. You can also set regional and time language options.
5. Set Partitions
After selecting the language and keyboard layout, you need to set up the hard disk partition for the operating system installation. If you don't want to manage disk partitions, you can choose the option that allows the installation of the operating system on the entire hard disk.
6. Installation In Progress
When you have finished setting up the hard disk partitions, the operating system installation process will begin. Wait a few moments for the installation process to finish and your laptop will restart.
7. New Operating System Configuration
Once your laptop starts running on the new operating system, you will need to set up options such as username, password, and network configuration. You will also need to update the drivers and install the required applications.
8. Installing Drivers
After finishing installing the operating system, the next step that must be done is to install the driver. Drivers are needed so that all laptop hardware can function properly. So make sure you download the latest drivers from the official website of your laptop manufacturer. Usually the drivers that need to be installed are drivers for the sound card, graphics card, network, touchpad, and such.
9. Installing Applications and Programs
Apart from installing drivers, you also need to install the required applications and programs. In installing programs, avoid installing programs that are unnecessary or vulnerable to viruses and malware. Make sure the installed program is a legitimate program and does not harm the operating system on your laptop.
10. Activation of the Operating System
After finishing installing the drivers and programs, don't forget to activate the new operating system. It is recommended to activate the operating system online. Make sure the license used is a valid license to avoid problems that occur in the future.
11. Update Settings and Security
Finally, after all the installation processes are complete, make sure to update settings and security. Activate Windows Firewall and antivirus, and make sure the latest operating system security settings are set so that your laptop remains protected from virus and malware threats.
12. Create a User Profile
After the operating system is installed and activated, you will usually be asked to create a new user profile. This user profile is important for separating user accounts from one another and maintaining the privacy of each user account. Also make sure to create a strong and unique password to protect your personal data.
13. Setting up Internet Connection
After the user profile is created, the next step is to set up your internet connection. Make sure the network and internet settings on your laptop are correct so that they can connect to the internet properly. There are various methods for setting up an internet connection on your laptop, from connecting a LAN cable to connecting to a Wi-Fi network.
14. Checking and Adjusting System Settings
After all the steps above have been done, make sure you check and adjust the settings on the operating system according to your needs. This is important to maximize the use of the operating system and ensure that the laptop works optimally. Some settings to check such as graphics capabilities, power consumption, notifications, etc.
15. Install Antivirus
Once your laptop is ready for use, it is very important to install an antivirus application as protection from virus and malware attacks. Make sure the antivirus you install is an updated and trusted antivirus. Don't forget to update your installed antivirus database regularly to ensure optimal antivirus protection.
Conclusion
In how to reinstall the operating system, the main thing that is important to remember is to back up your data first, and prepare all the necessary installation files and serial numbers. Also, make sure you choose the right operating system and have a valid license to reinstall. By following the steps above, you can reinstall the operating system on your laptop easily and quickly.
Posting Komentar
Posting Komentar